Отключение «вай-фая» на роутере: как это сделать. Процедура отключения Wi-Fi на компьютере и ноутбуке На время отключить вай фай
И в каждом доме сейчас действует Wi-Fi. Используя беспроводной интернет, всегда есть возможность зайти в сеть практически из любого места. Это очень удобно, ведь можно работать, смотреть фильмы, скачивать полезную информацию и быть всегда на связи, используя различные девайсы. Но бывают такие ситуации, когда к интернету, за который вы платите, подключаются посторонние девайсы. Как результат - ухудшается качество связи. И вы задумываетесь о том, как узнать, кто пользуется вашим Wi-Fi и как отключить стороннего пользователя.
Никто из пользователей не хочет делить свою сеть с другими клиентами
Как определить, что кто-то использует вашу сеть? Насторожиться следует, если присутствует хотя бы один из этих признаков:
- Постоянно мигает индикатор. Это значит, что идёт передача информации. Стоит обратить внимание, если индикатор мерцает в то время, когда все ваши устройства выключены.
- Снизилась скорость обмена данными . Есть несколько причин снижения скорости. Одна из них - это подключение постороннего устройства.
Способы определить, кто подключён к вашему интернету
Есть два наиболее удобных способа определить нежелательного пользователя.

В настройках роутера. Отключите все свои девайсы от беспроводного интернета, кроме компьютера. Узнайте IP-адрес и MAC-адрес компьютера. Это можно сделать через командную строку при помощи команды ipconfig. будет указан напротив пункта «Основной шлюз». Часто он бывает написан на наклейке прибора, там же указаны логин и пароль по умолчанию. Далее зайдите в настройки роутера, в адресную строку браузера введите адрес прибора, затем укажите ваши данные. Вы увидите MAC-адреса и IP-адреса всех подключённых устройств, если зайдёте в разделы «Клиенты» и «Статистика».
Как посмотреть клиентов роутера:
- TP-Link. Слева в меню выберите раздел «Статистика беспроводного режима». Здесь можно посмотреть список подключённых девайсов. Через Фильтрацию MAC-адресов можно отключить нежелательного пользователя.

- Asus. На главной странице отображается кружок «Клиенты». Нажмите на него. Справа отобразится таблица, где будут указаны все клиенты.

- D-Link. Зайдите в «Расширенные настройки», далее выберите в пункте Wi-Fi «Станционный список». Там же есть возможность отключить соединение с посторонним MAC-адресом, нажав «Разъединить».
- Zyxel. Выберите раздел «Системный монитор», зайдите во вкладку «Домашняя сеть», внизу сможете посмотреть список устройств.

С помощью программы. Для того чтобы определить, кто подключён к вашему Wi-Fi, есть очень удобная утилита Wireless Network Watcher. Скачать её можно с официального сайта. Запускайте программу непосредственно с того компьютера, который через кабель. Утилита сканирует сеть, определяя подключённые устройства. По итогам сканирования отобразятся их данные, название производителя. После определения недобросовестных пользователей их можно будет отключить через настройки роутера.

Как заблокировать чужой MAC-адрес
Если вы увидели посторонние устройства, то их можно заблокировать через фильтрацию MAC-адресов. Разрешить подключение только некоторым адресам является более безопасным вариантом, а для других необходимо поставить запрет.

Пароль нужно подобрать достаточно сложный. Чем длиннее он будет, тем сложнее его подобрать. Используйте сочетание больших и малых букв, цифр, знаков. Тогда пароль обеспечит достаточную безопасность вашего Wi-Fi-роутера, а вы сможете использовать возможности интернета в полной мере.
Выключить Wi Fi полностью могут не все, а некоторые и не задумываются над этим. Однако это может быть полезно. Например Вы не подключены по проводному соединению, а вайфай Вам вообще не нужен. Или если питается от батареи, то включенный адаптер будет постоянно искать и подключаться к беспроводным сетям, а следовательно и батарею сажать будет дополнительно.
Можете попытаться выключить с помощью , но это не то чтобы неправильно, а попросту поверхностно что ли...
Идем по следующему пути: Панель управления -> Все элементы панели управления -> Центр управления сетями и общим доступом
Или кликаем ПКМ по значку сети в и выбираем Центр управления сетями и общим доступом
В левой части выбираем Изменение параметров адаптера

Находим Беспроводное сетевое подключение , жмем по нему ПКМ и выбираем Отключить

Всё. Теперь wi Fi выключен правильно и полностью. При перезагрузке он так же будет отключен.
Если нужно включить - делаете то же самое, но выбираете Включить
Для Windows 8 кликаем ЛКМ по иконке «Сеть» и в появившемся боковом окне просто кнопкой отключить/включить «Беспроводная сеть».
Как отключить вай-фай на ноутбуке - интересующий большинство пользователей интернета вопрос на специализированных форумах и сайтах. Выключение доступа происходит путем отключения сетевого беспроводного устройства, то есть модуля или адаптера. Такими устройствами комплектуются все мобильные гаджеты, персональные компьютеры и ноутбуки.
С их помощью обеспечивается получение и раздача трафика от маршрутизатора. Существует несколько различных способов отключиться от беспроводного соединения. Для этого могут использоваться специальные ярлыки, кнопки на корпусе, комбинации клавиш и другие.
Среди огромного количества производителей ноутбуков наиболее популярными можно назвать несколько следующих брендов:
- китайская марка Lenovo - уже давно славится хорошим уровнем качества, производительностью и функциональностью;
- бренд Dell - является одним из первых производителей лэптопов;
- компания HP (Hewlett Packard) - один из премиальных изготовителей бытовой и офисной техники.
Обратите внимание! Подавляющее большинство ноутбуков поставляется с операционной системой Windows.
На сегодняшний день все представленные девайсы имеют возможность доступа к сети интернет беспроводным путем. Для этого применяется технология подключения Wi-Fi. Некоторые пользователи предпочитают отключать сетевой модуль и доступ к сети перед отключением устройства и когда интернет не используется.
Отключаться можно несколькими способами. Старые девайсы зачастую имели специальные рычажки и кнопки, которые могли как отключить Wi-Fi соединение на ноутбуке, так и заново его активировать простым переключением или нажатием. Со временем, подобные вспомогательные системы ушли в прошлое. Сегодня практически все компании выпускают лэптопы, которые имеют специальный набор клавиш для активации и деактивации беспроводного соединения.
Чтобы не искать специальный набор клавиш для личного девайса, почти все они имеют специальные обозначения. Например, как выключить доступ Wi-Fi на ноутбуке любого бренда, - требуется зажать одновременно клавишу Fn и клавишу из ряда F1-F12. Необходимая обозначается значком с антенной или другим похожим. Одновременное зажатие - безопасный встроенный способ отключать доступ к сети.

Как выключать режим средствами «Виндовс»
Операционная система Windows имеет несколько различных методов отключения беспроводного соединения. Для большинства способов требуется использовать параметры системы, диспетчер управления или центр общего доступа. Однако есть еще один достаточно простой способ - создание ярлыка, при помощи которого можно быстро отключить Wi-Fi в случае ненадобности.
Для этого требуется провести набор определенных действий:
- открыть папку под названием «Сетевые подключения» в «Панели управления»;
- отыскать значок пользовательского доступа с необходимым названием, на котором нужно нажать правой кнопкой мыши и выбрать «Создать ярлык»;
- для деактивации подключения требуется нажимать на ярлыке правой кнопкой мыши и выбирать «Отключить».
Важно! Для Windows 10 представленный способ не работает.
Там можно только включить интернет нажатием на ярлык и выбором соответствующей кнопки. Однако при необходимости его отключения кнопка «Включить» не превращается в «Отключить».
Есть еще второй метод. Он функционирует созданием двух специальных файлов, при помощи которых можно быстро произвести все действия. Таким образом включение точки доступа производится так:
- На рабочем столе ПК рекомендуется создать текстовый документ и назвать его любым именем, но только с применением расширения.bat.
- После этого документ следует открыть и вставить в него специальную команду запуска. Например, если сетевой модуль называется «Ethernet», тогда файл для подключения netsh interface set interface name=”Ethernet” enable. Соответственно, в файл для отключения следует прописать netsh interface set interface name=”Ethernet” disable.
- По окончании требуется сохранить введенные изменения.

Использование других методов
Существует еще несколько способов отключения вай-фая.
Параметры системы
Для отключения Интернета по Wi-Fi представленным способом, необходимо открыть меню «Пуск» и выбрать раздел «Параметры», который обозначен шестеренкой. Отыскать значок «Сеть и Интернет», зайдя в который необходимо деактивировать ползунок «Беспроводная сеть». Его следует перевести в положение «Отключить».
Обратите внимание! Алгоритм представлен для операционной системы Windows 10, для других версий набор шагов похож.

Диспетчер устройств
Поскольку адаптер для беспроводных подключений является физической деталью ноутбука, то его можно отключить в диспетчере устройств, как и любое другое устройство. Первым делом необходимо запустить соответствующий раздел. Это можно выполнить различными способами:
- при помощи значка «Мой компьютер», а точнее его свойств, в которых будет представлен искомый пункт;
- при помощи панели управления системой, где есть значок «Устройства»;
- через службу «Выполнить» и др.
Максимально простым и быстрым методом добраться до необходимого раздела является одновременное нажатие клавиш Windows+R. После этого появится специальное окно, в котором следует прописать команду mmc devmgmt.msc. После написания необходимо подтвердить действие нажатием Enter. Далее следует отыскать значок «Сетевые модули» в котором будет пользовательское устройство.
После выполнения всех представленных действий, потребуется сделать следующее:
- нажать правой кнопкой мыши на необходимом адаптере;
- откроется всплывающее меню, в котором необходимо выбрать пункт «Отключить»;
- в появившемся предупреждении необходимо подтвердить действие;
- в момент подтверждения произойдет полное отключение беспроводного модуля;
- если потребуется активация, то выполнить ее можно идентично, только необходимо будет нажать «Подключить».
Важно! Практически все бренды, производящие лэптопы, используют модули только двух изготовителей - «Броадком» или «Атерос». Независимо от этого, название адаптера будет иметь формат применяемого стандарта 802.11.
Центр управления
Раздел «Центр управления сетями и общим доступом» открывается нажатием на значок в нижнем правом углу панели на рабочем столе. Выглядит он в виде точки и трех 1/4 окружностей, исходящих от нее. Центр можно запустить нажатием правой кнопки мыши на этой иконке. После его открытия следует выполнить следующее:
- отыскать и открыть пункт «Изменение параметров адаптера»;
- в открывшемся окне следует нажать на ярлыке подключения правой кнопкой и выбрать «Отключить»;
- обратное подключение выполняется также, только нажатием соответствующей кнопки.
Однако это не будет являться гарантией физического отключения модуля, потому что произойдет деактивация только подключения по Wi-Fi.
Кроме этого, отключиться от определенной беспроводной сети можно и при помощи другого метода. Для этого потребуется на уже знакомом значке в правом нижнем углу нажать левой кнопкой. Тогда выплывет список всех доступных соединений. Одно из них будет с грифом «Подключено». На нем следует нажать левой кнопкой и выбрать пункт «Отключить».
Обратите внимание! В случае необходимости, следует подсоединиться к другой доступной сети из этого списка или подключить старую. Можно выбрать пункт «Подключаться автоматически». В таких случаях соединение будет происходить самостоятельно при каждом включении ноутбука.
Командная строка
Представленный метод подходит только для опытных пользователей. Связано это с тем, что для быстрой работы с командной строкой требуется запомнить большое количество команд. Но не стоит сразу исключать этот метод, поскольку он достаточно прост и быстр.
Для запуска командной строки требуется нажать одновременно Windows+R или в меню пуск выбрать пункт «Выполнить», в строке которого нужно ввести cmd. После этого произойдет открытие нового окна с полностью черным фоном. Это и есть искомая командная строка.
В ней необходимо вводить определенные надписи, каждая их которых несет свою функцию. Нужно проделать такие действия:
- Прописать строку netsh wlan show interface. После нажатия Enter система покажет список доступных для соединения беспроводных модулей.
- Команда netsh wlan show networks, в свою очередь покажет перечень доступных сетевых соединений.
- После этого можно совершить подключение к Wi-Fi соединению. Для этого требуется ввести netsh wlan connect name=ИмяСети. Вместо «Имя сети» следует ввести имя сетевого домашнего подключения.
- Чтобы отключиться от этой сети, необходимо приписать следующую команду: netsh wlan disconnect.
Обратите внимание! Этот способ поможет, как выключить вай-фай на «компе», так и ноутбуке, независимо от версии операционной системы и модели адаптера или самого лэптопа. После введения каждой из команд, необходимо подтверждать действия нажатием Enter.
Отключение на различных моделях девайсов
Каждый из производителей ноутбуков устанавливает свой набор клавиш для отсоединения от Wi-Fi. От практики физического отключения при помощи переключателей на корпусе было решено отказаться. В связи с этим сочетания клавиш для деактивации модуля в разных брендах таковы:
- Компания HP устанавливает набор Fn+F12;
- Оборудование Samsung отсоединяется от сети зажатием Fn+F12 или Fn+F9, в зависимости от модели;
- Компания Acer применяет клавиши Fn+F3;
- Для ноутбуков фирмы Dell используется зажатие Fn+F12 или Fn+F2;
- Toshiba использует клавиши Fn+F5 или Fn+F8.

Отключение от сети вай-фай ноутбука может выполняться несколькими способами. Пользователю необходимо выбрать наиболее удобный и быстрый. Для этого рекомендуется попробовать все и определить оптимальный.

Всё статьи нашего сайта проходят аудит технического консультанта. Если у Вас остались вопросы, Вы всегда их можете задать на его странице.
Необходимость в отключении вай фай возникает не так часто, как в , но все же пользователи интересуются как правильно это сделать. Стоит отметить, что отключается вай фай одинаково как на компьютере так и на ноутбуке.
Необходимость в отключении Wi-Fi может возникнуть по разным причинам. Например, если пользователь решил воспользоваться проводным подключением. Ведь не секрет, что при подключении к интернету по проводу качество и стабильность соединения гораздо выше.
В данной статье мы расскажем как гарантировано и без последствий отключить Wi-Fi на компьютере и ноутбуке с возможностью его последующего включения.
Отключение Wi-Fi в Windows 10
Нажимаем на значок вай фай в правом нижнем углу возле часов и нажимаем на кнопку Wi-Fi. После этого он будет отключен.
Еще один способ заключается в следующем. Правой кнопкой мыши жмем ту да же и выбираем «Открыть параметры сети и интернет».


Центр управления сетями и общим доступов в Windows 10
Затем слева вверху жмем «Изменение параметров адаптера».

Открытие всех активных и неактивных сетевых соединений
В открывшемся окне отобразятся все активные и неактивные соединения. нас интересует беспроводное сетевое соединение. Чтобы его отключить жмем по нему правой кнопкой мыши и выбираем «Отключить».

Отключение беспроводного соединения
Отключение Wi-Fi в Windows 7-8.1
В данных версиях операционной системы Windows отключение вай фай осуществляется так же как и во втором способе на Windows 10 с той лишь разницей что чтобы попасть в центр управления сетями и общим доступом нужно всего лишь нажать на значок вай фай возле часов правой кнопкой мыши и выбрать «Центр управления сетями и общим доступом».

Переход в центр управления сетями и общим доступом
Далее откроется уже знакомое окно, в котором нужно перейти в «Изменение параметров адаптера», выбрать беспроводное соединение, которое вы хотите отключить, нажать на него правой кнопкой мыши и выбрать «отключить».
Включение осуществляется аналогично, только вместо «Отключить» выбираем «Включить».
Давайте начнем по порядку, для того что-бы отключить WiFi раздачу на роутере, нам потребуется войти в настройки роутера, для кого то это будет сделать сложно, но мы постараемся подробно все изложить. Для примера я покажу на роутерах абонентов компании Ростелеком и МГТС. У данных операторов, очень большой набор различных роутеров технологии ADSL и GPON. Выберем у каждого, по одному, и пройдемся по настройкам, если вы все внимательно прочитаете, то даже с моделями других роутеров проблем в том чтобы отключить WiFi у вас не возникнет.
Надеюсь вы понимаете, что после того как у вас получится отключить беспроводную сеть, доступ к роутеру или терминалу будет возможен, только через сетевой кабель, при помощи сетевой карты, поэтому делайте данные настройки осознанно, и только после того как удалось настроить подключение по локальной сети. Подробнее с настройками вы можете ознакомиться тут:
Для того, чтоб-бы зайти в настройки роутера нам потребуется логин и пароль от WiFi и самого роутера, тут важно не путать логин и паролем от WiFi сети, с логином и паролем от роутера, так как они отличаются. Как правило данные для входа в роутер и подключения к WiFi, Вам выдают при заключении договора. В этом случае уточните необходимо уточнить эти данные у оператора. В большинстве случаем, роутер уже идет сконфигурированный с завода, и его логин и пароль, как от WiFi-сети, так и от входа в настройки роутера, указывается на корпусе самого роутера, и эти данные вы найдете на его этикетке или коробке.
IP- адрес для входа в настройки роутера. Username- логин для входа в настройки. Password- пароль.


Обобщим, нужен Ip-адрес для входа в модем, как правило это: http://192.168.1.1 и логин\пароль для входа: admin\admin.
Так же нужно значить SSID\WEP Key -имя вашей WiFi-сети\пароль от WiFi, смотрите его на роутере или коробке от него.
Второй вариант как узнать пароль от WiFi-сети:

Кликам по подключению ПКМ, выбираем Свойства.

Переходим на кладку Безопасность, выбираем Отображать вводимые знаки.
Отключаем WiFi у роутера Ростелеком
У компании Ростелеком, наверное самый богатый ряд роутеров, и все зависит во много от региона, для примера покажу на оборудовании Московской и Свердловской областей.
ADSL
Sagem F@st 2804
Для того чтобы отключить WiFi на Sagem Fаst 2804, заходим в настройки модема.

Этикетка роутера, в ней много полезной информации.

Пример из жизни.
Открываем браузер, вводим в адресной строке http://192.168.1.1 нажимаем Enter.

Вводим логин и пароль - «admin».

Нажимаем на вкладку Настройка WAN. Снимаем галочку «Включить беспроводную сеть».
На этом WiFi на роутере Sagem Fаst 2804 отключен. Для сохранения настройки нажимаем кнопку в низу страницы «Сохранить/Применить».
QTECH QBR2041WW

Для сохранения настройки нажмите кнопку Apply внизу страницы, на этом WiFi на роутере QTECH QBR2041WW отключен.
D-Link DSL-2640U
Вход в настройку роутера осуществляется по адресу: http://192.168.1.1

Открываем Wi-Fi, Общие настройки, отключаем «Включить беспроводное соединение».
Нажимаем кнопку Применить, на этом WiFi на роутере D-Link DSL-2640U Ростелеком отключен.
GPON
Для оптических терминалов, настройка делается аналогично, если будут какие корректировки, я обязательно сделаю акцепт на это.
Eltex NTP-RG-1402G-W
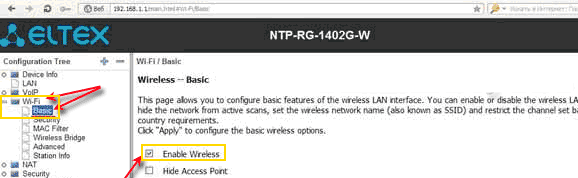
Открываем Wi-Fi, Basic, снимаем указанную галочку Enable Wierless.
Нажимаем кнопку Aplly внизу страницы, на этом WiFi на оптическом терминале Eltex NTP-RG-1402G-W отключен.
RON RFT 620
IP-адрес для входа терминал отличается от предыдущих вариантов, чтобы попасть в настройки терминала, указываем http://192.168.1.254, логин и пароль на них установлен либо amdin\admin или user\user. Обратите внимание, что после входа имеется возможность сменить язык интерфейса.

Нажимаем LAN, откроется Беспроводная сеть, выбираем Основные параметры, снимаем указанную галочку на параметре «Включить беспроводную сеть WiFi)».
Нажимаем кнопку Применить внизу страницы, на этом WiFi на оптическом терминале RON RFT 620 отключен.
Huawei Echolife HG8245H
IP-адрес для входа терминал отличается от предыдущих вариантов, чтобы попасть в настройки терминала, указываем http://192.168.100.1
Логин и пароль необходимо уточнять у провайдера Ростелеком, вот возможные варианты:

Выбираем раздел WLAN, WLAN Configuration, снимаем указанную галочку Enable WLAN.
Нажимаем кнопку Aplly внизу страницы, на этом WiFi на оптическом терминале Huawei Echolife HG8245H отключен.
Мы рассмотрели основные роутеры и терминалы компании Ростелеком. Если у Вас другая версия и требуется помощь, напишите нам и мы дополним инструкцию.
Отключаем WiFi у роутера МГТС
Давайте аналогично разберем роутеры и терминалы провайдера МГТС, и посмотрим как отключить на них WiFi.
ADSL
Intercross 5633 NE-10
Включение и отключение WiFi сети данного роутера производится при помощи кнопки на корпусе модема:

Для этого ЛЕГОНЬКО нажмите и удерживайте две секунды кнопку WLAN.
После отключения индикатор сети WLAN, погаснет на панели индикаторов, на этом WiFi на роутере Intercross 5633 NE-10 отключен. Для включения сети обратно, проделайте аналогичную операцию.
D-LINK 2650U
Настройка роутера D-LINK 2650U для абонентов МГТС немного отличается от стандартной но только внешнее, вкладки все те же самые, что мы рассматривали для Ростелеком.
Вход в настройку роутера осуществляется по адресу: http://192.168.1.1

Открываем Wi-Fi, Общие настройки, снимаем галочку с «Включить беспроводное соединение».
Нажимаем кнопку Применить, на этом WiFi на D-LINK 2650U от МГТС отключен.
HUAWEI HG 532C
Вход в настройку роутера осуществляется по адресу: http://192.168.1.1

После входа открываем вкладку Basic, WLAN, снимаем указанную галочку с параметра Enable WLAN.
Нажимаем кнопку Submit, на этом WiFi на HUAWEI HG 532C отключен.
HUAWEI HG 532e
Вход в настройку роутера осуществляется по адресу: http://192.168.1.1

После входа открываем вкладку Basic, WLAN, снимаем указанную галочку с параметра Включить WLAN.
Нажимаем кнопку ОК, на этом WiFi на HUAWEI HG 532e от МГТС отключен.
GPON
ONT SERCOM RV6688BCM
Вход в настройку терминала осуществляется по адресу: http://192.168.1.254
Логин и пароль - admin.

Заходим во вкладку Беспроводная сеть, Основные параметры, снимаем галочку с параметра «Включить беспроводную сеть (WiFi)».
Сохраняем настройки, на этом WiFi на ONT SERCOM RV6688BCM от МГТС отключен.
ZTE F660
Вход в настройку терминала осуществляется по адресу: http://192.168.1.1
Открываем меню Network, -WLAN, Basic, в выпадающем списке Wireless RF Mode: Disable
Сохраняем настройки нажав на кнопку Submit, на этом WiFi на ZTE F660 отключен.
Huawei HG8245
Вход в настройку терминала осуществляется по адресу: http://192.168.100.1 имя пользователя root, пароль admin

Сохраняем настройки и на этом WiFi на Huawei HG8245 отключен.
Вот и все, как вы видите отключить WiFi - ‘Это просто. Оставляйте ваши пожелания на странице обратной связи.
Полезно посмотреть
Видео
Нашли опечатку? Выделите текст и нажмите Ctrl + Enter




