edición de pdf en linux. Los mejores editores de PDF para Linux. Creación de documentos pdf en Linux
El formato PDF se ha vuelto muy popular con el desarrollo de Internet y la difusión de la documentación electrónica, y quienes se ocupan de textos tienen que seleccionar las herramientas para abrir archivos en este formato y trabajar con ellos. * Los seguidores de nix tienen mucho para elegir.
Leer PDF
Los archivos PDF son bastante complejos en su estructura, pueden contener texto, gráficos, archivos adjuntos, estar comprimidos y encriptados, por lo que las versiones modernas del formato no se pueden leer con los comandos estándar de Linux, cat, less o un editor de texto normal como vi. Para ver y extraer información, debe usar un programa especial.
El propio Adobe también lanza una versión de Adobe Reader para UNIX, pero hace mucho tiempo que no se actualiza y apenas tiene interés. La mayoría de las distribuciones de Linux vienen con algún tipo de lector de PDF instalado de forma predeterminada, por lo que no hay problema con eso. En Ubuntu y clones, este es uno de los mejores pero muy simples programas Evince del proyecto GNOME, pero también funciona muy bien con cualquier otro administrador de ventanas. Evince admite visualización: PDF, DjVu, TIFF, PostScript, DVI, XPS, SyncTex, Comics Books (cbr, cbz, cb7, cbt) y presentaciones ODP. Abre documentos PDF encriptados. Se implementó una búsqueda de documentos, varias opciones para mostrar la estructura del documento (vista de árbol, miniaturas de página y otros), lo que le permite encontrar rápidamente el que necesita. Para PDF y DVI, puede seleccionar el fragmento de texto deseado y copiarlo en el portapapeles, una sección arbitraria de la página se guarda como una imagen. Es posible establecer marcadores, ejecutar en modo presentación y pantalla completa, mostrar una o dos páginas, hacer zoom y rotar la página. Cada documento se abre en una nueva ventana; si hay muchos de ellos, puede ser un inconveniente. En general, un muy buen visor de archivos PDF, que no requiere muchos recursos.
Puedes encontrar algunas alternativas más en el repositorio. El más moderno de ellos es un visor de documentos universal del proyecto KDE Okular, además de PDF, admite PostScript, DjVu, CHM, XPS, ePub, CHM y algunos otros formatos. En cuanto a funciones supera a Evince, más opciones de visualización y navegación, incluso hay ajustes de rendimiento que te permiten configurar el modo óptimo de salida de documentos dependiendo de la potencia de tu ordenador.
Además de una cantidad de visores livianos con una interfaz mínima, pero no inferior en funcionalidad: ePDFviewer, XPDF, MuPDF, Zathura y otros. Por ejemplo, Zathura y MuPDF no tienen ningún botón, están controlados por teclas (todos ellos se describen en man), y los programas pesan menos de cien kilobytes y vuelan incluso cuando cargan documentos grandes. En Zathura es posible guardar la página actual en un archivo gráfico o guardar una imagen en el portapapeles.
Vista de consola
En general, todo está claro con el entorno gráfico, pero sucede que se necesita leer un archivo PDF en la consola, pero no hay nada a mano. Aquí hay dos opciones: un visor especial que usa framebuffer y convertir archivos a otro formato (texto o HTML). Para el primer caso, necesitamos un visor de imágenes a través de fbi framebuffer y uno de los visores de PDF: fbgs (Framebuffer Ghostscript Viewer), que es parte del paquete fbi o análogos: FBPDF, JFBPDF. Además de PDF, fbgs también es compatible con DjVu. El principio de funcionamiento es simple: se genera automáticamente una imagen a partir de las páginas del documento, que se muestra en la consola. Pero debe tener en cuenta que este método funciona para una consola real, ejecutarlo en un emulador de terminal dará como resultado un error. Instalación:
$ sudo apt-get install fbi
Para verlo el usuario debe estar agregado al grupo de video:
$ sudo usermod -a -G video usuario
Ahora puedes ver:
$ archivo fbgs.pdf
Habrá que esperar un tiempo hasta que se generen las imágenes.
Conversión de PDF
En la mayoría de los programas GUI, PDF es compatible con la biblioteca poppler, que a su vez se basa en el código del popular visor xpdf. Además de la propia biblioteca, el proyecto ofrece 11 utilidades de consola para trabajar con archivos PDF que le permiten convertir PDF a varios formatos (texto, HTML, PPM, PS, PNG, JPEG, SVG) y extraer títulos, archivos adjuntos, imágenes y fuentes Los convertidores de pdftohtml y pdftotext son perfectos para leer archivos en la consola. Ubuntu suele tener estas utilidades ya instaladas. Si ejecuta sin especificar el nombre del archivo de salida, o la salida a la salida estándar, se creará un archivo con el mismo nombre y extensión txt o html en el directorio actual, que luego se puede abrir en cualquier editor o navegador de consola ( por ejemplo, Enlaces o ELinks). O simplemente lee:
$ pdftotext -archivo de diseño.pdf - | más
Por cierto, el administrador de archivos de Midnight Commander en algunas distribuciones le permite ver archivos PDF. El script /usr/lib/mc/ext.d/doc.sh es el responsable de esto (descrito en /etc/mc/mc.ext). Si nos fijamos, veremos que por defecto el archivo se convierte a texto usando pdftotext y luego se muestra en pantalla. Aunque son posibles otras opciones, vale la pena buscar en doc.sh.
Las utilidades de poppler cubren casi todos los formatos principales para convertir y procesar algunos archivos PDF. Por lo tanto, los archivos PDF pueden contener archivos adjuntos, la utilidad pdfdetach le permite enumerarlos y extraerlos:
$ pdfdetach -list file.pdf $ pdfdetach -saveall file.pdf
De manera similar, un comando extrae imágenes.
$ archivo de imágenes pdf.imágenes pdf/
Para obtener información acerca de las fuentes incrustadas, ejecute la utilidad pdffonts.
En contexto, podemos pensar en SWFTools, que contiene varios convertidores a SWF (Small Web Format), incluido PDF2SWF. El único punto es que el paquete SWFTools en Ubuntu y algunas otras distribuciones no incluye la utilidad pdf2swf, por lo que debe instalarse desde las fuentes:
$ pdf2swf entrada.pdf salida.swf
Como resultado se obtuvo un archivo SWF, al abrirlo en un navegador web o reproductor veremos que periódicamente se reemplazan las páginas del documento. Es posible procesar solo una parte del documento especificando el número de páginas favoritas con la opción --pages:
$ pdf2swf --páginas 1.3-6 in.pdf out.swf
Si no especifica un nombre de archivo de salida, el resultado irá a stdout. La opción -C le permite generar un encabezado HTTP adicional, que es útil cuando se aloja un archivo en un servidor web.
Otra utilidad útil distribuida bajo la Licencia artística, QPDF es un convertidor de PDF que le permite realizar varias conversiones: optimización web, cifrado/descifrado, verificación de archivos y fusión y división. Con él también puedes crear un archivo PDF mediante programación, QPDF se encarga de toda la representación sintáctica de los objetos, creando referencias cruzadas de tablas, encriptación, linealización y otros detalles sintácticos.
Cuando actualiza a la versión de nivel de extensión de Adobe que se utiliza para crear archivos PDF en la nube de Adobe, a menudo es imposible leer dichos archivos al principio con otros programas que no sean Adobe Reader. Aquí es donde QPDF (y algunas otras utilidades de revisión) vienen al rescate, es suficiente eliminar el cifrado del archivo y se elimina el problema con la lectura. Miramos las propiedades del documento usando pdfinfo del kit poppler:
$pdfinfoin.pdf | grep -i encriptado Cifrado: sí (imprimir: no copiar: no cambiar: no agregar Notas: no algoritmo: AES-256)
Eliminando el cifrado:
$ qpdf --descifrar entrada.pdf salida.pdf $ pdfinfo entrada.pdf | grep -i encriptado Cifrado: no
Ahora no habrá problemas con la lectura. Si el archivo está protegido con contraseña, debe especificarse mediante la opción --password.

Combinar y dividir PDF
Cuando se trabaja con PDF, a menudo surge la tarea de ensamblar archivos a partir de partes de documentos separados o cambiar parámetros individuales, como el tamaño de la hoja o la orientación (vertical u horizontal). Los scripts simples le permiten hacer todo lo que necesita con un solo comando, pero primero debe comprender las utilidades básicas.
Las utilidades pdfseparate y pdfunite de Poppler le permiten extraer páginas individuales y combinar documentos. Además, entre los otros que se describen a continuación, son los más fáciles de usar, ya que no tienen una gran cantidad de opciones, y es fácil entender su funcionamiento. Por ejemplo, extraiga las páginas 10 a 20 y guárdelas en un documento separado:
$ pdfseparate -f 10 -l 20 archivo.pdf archivo-%d.pdf
Se requiere la variable %d en el nombre, ya que pdfseparate solo puede guardar páginas en archivos separados. En su lugar, se sustituirá el número de página, es decir, en nuestro caso, obtendremos archivos con el nombre archivo-10.pdf ... archivo-20.pdf. Si todavía necesita un solo documento, entonces pdfunite viene al rescate. Combinemos las páginas 10 y 11 en un solo documento:
$ pdfunidad archivo-10.pdf archivo-11.pdf muestra.pdf
QPDF tiene muchas opciones y funciones, es casi una utilidad universal para procesar archivos PDF y muchas operaciones se realizan con un solo comando. Por ejemplo, podemos guardar las páginas necesarias de una o más fuentes en un archivo separado:
$ qpdf in.pdf --páginas in1.pdf 1-5 in2.pdf 20-31 --out.pdf
Como resultado, obtenemos un archivo ensamblado a partir del documento completo in.pdf y las páginas especificadas de los documentos in1.pdf e in2.pdf. El rango se puede especificar con un guión o listas de páginas separadas por comas. El reverso también es posible usando el diseño de número de página z. Al agregar el parámetro --linearize, generaremos archivos optimizados para la web. Un modo QDF especial (--qdf) le permite crear archivos PDF que luego se pueden editar en un editor de texto normal, es decir, sin compresión ni cifrado, normalizados y con etiquetas especiales. Es cierto que el tamaño de dicho archivo es al menos el doble.
A veces, solo necesita comparar dos versiones de un archivo PDF: texto, imágenes, archivos adjuntos. Dos excelentes utilidades ayudarán aquí: diffpdf y comparepdf. En el caso más simple:
$ compararpdf archivo1.pdf archivo2.pdf
Como resultado, obtenemos la diferencia. Si los archivos son los mismos, entonces el comando no producirá nada (la opción "-v 2" lo hará un poco más hablador). Diffpdf es un programa GUI que le permite realizar la paginación de un documento. Si no hay discrepancia, los campos vacíos se mostrarán después de la ejecución.
$diffpdf archivo1.pdf archivo2.pdf

Si es necesario, diffpdf puede establecer rangos de verificación. Esto es útil si, por ejemplo, se ha agregado una página al documento y, por lo tanto, la paginación posterior definitivamente mostrará una falta de coincidencia.
No a todos los usuarios les gusta lidiar con numerosas opciones y experimentar, algunos prefieren simplemente seleccionar las operaciones deseadas en la GUI. No hay problemas. PDF-Shuffler es una pequeña aplicación Python-GTK para la biblioteca pyPdf Python que proporciona todas las funciones para trabajar con PDF: extraer, fusionar, recortar, cifrar/descifrar y más. El programa está en el repositorio de distribución:
$ sudo apt-get install pdfshuffler
La interfaz no está localizada, pero todo lo que se requiere después del lanzamiento es arrojar los archivos a la ventana del programa y, una vez que se muestran todas las páginas del documento, use el menú para eliminar, recortar, rotar y exportar las necesarias. Si desea realizar una operación con varias páginas a la vez, simplemente márquelas con la tecla Ctrl presionada y luego guarde el resultado en un nuevo documento. Rápido y muy conveniente. Es cierto que, como puede ver, PDF-Shuffler no utiliza todas las funciones de la biblioteca, por ejemplo, no hay optimización y cifrado / descifrado, no se pueden realizar otras transformaciones, como cambiar el tamaño de la hoja. Por lo tanto, no reemplaza completamente las utilidades de la consola. Por cierto, pyPdf, en el que se basa PDF-Shuffler, ya no se desarrolla, y hoy en día en las distribuciones se reemplaza por una bifurcación de PyPDF2, que es totalmente compatible con el original, además contiene varios métodos nuevos.

Las alternativas de PDF-Shuffler incluyen PDF Mod, una aplicación liviana y muy fácil de usar con una interfaz localizada que le permite extraer, eliminar páginas, reorganizar páginas, rotar, combinar varios documentos, exportar imágenes en una página seleccionada y editar documentos. información del encabezado (títulos, palabras clave, autor). Los marcadores son compatibles. PDF Mod está en el repositorio:
$ sudo apt-get install pdfmod

La utilidad multiplataforma PDFsam - PDF Split And Merge, escrita en Java, puede fusionar, cortar y rotar documentos PDF. Y en modo ráfaga, genera archivos separados de las páginas PDF. El repositorio está lejos de ser la versión más reciente y con muchos errores. Los nuevos lanzamientos ya carecen de muchas deficiencias, por lo que es mejor instalar desde el sitio oficial, pero tendrá que compilar un poco, porque sin pago, los desarrolladores solo ofrecen ensamblaje para Win y código fuente.
edición de PDF
PDF en sí mismo es un formato complejo diseñado para publicar productos, que requiere herramientas especiales para su creación y edición. Y los usuarios de *nix tienen mucho para elegir. Puede crear un documento PDF en Open/LibreOffice y, para poder editarlo, debe instalar Oracle PDF Import Extension. Además, hay aplicaciones especiales disponibles: PDFedit, Scribus y Master PDF Editor. Entre ellos, Scribus es una aplicación muy potente con muchas funciones que lleva tiempo dominar.
Master PDF Editor es una herramienta muy sencilla que se distribuye gratuitamente para uso no comercial. PDFedit le permite hacer cualquier corrección a los documentos PDF. Las herramientas integradas permiten editar texto y gráficos, pero no son amigables con las tablas. Es posible la automatización mediante scripts ECMAScript. Desafortunadamente, PDFedit, que usa Qt 3, se eliminó en la versión actual de Ubuntu debido a la falta de soporte para el paquete libqt3-mt, y los intentos de instalación no siempre tienen éxito. La versión Qt 4 aún está en desarrollo.
Utilidad PDFtk
En el contexto de trabajar con PDF, me gustaría destacar la utilidad PDFtk de Sid Steward. Ni siquiera es una utilidad, sino un combinador todo en uno que le permite dividir o combinar varios documentos en uno, descifrar/cifrar un archivo PDF, agregar o eliminar archivos adjuntos, completar formularios, recuperar documentos dañados y mucho más. . En general, los desarrolladores ofrecen varias soluciones, la base de todas es la utilidad de consola PDFtk Server, que se analiza más adelante. Para los usuarios de Win, los desarrolladores ofrecen una GUI. Además, hay dos utilidades más disponibles: GNU Barcode Plus PDF para generar un código de barras en un archivo PDF y un STAMPtk de pago que genera marcas de agua y encabezados y pies de página en un archivo PDF. El paquete PDFtk ya está en los repositorios de distribución, por lo que no hay problemas con la instalación. Junto con el comando, debe especificar el nombre de los archivos de entrada y salida (se admite la máscara), el comando y los parámetros. Se admiten un total de 18 comandos, todos los cuales se describen en la documentación. Daré solo algunos ejemplos que son suficientes para comprender la esencia de trabajar con PDFtk. Por ejemplo, el comando cat le permite combinar varios archivos en un tercero: outfile.pdf:
$ pdftk in1.pdf in2.pdf salida cat out.pdf
Si hay muchos archivos, entonces es más fácil recopilarlos en un directorio y usar la máscara *.pdf. Las páginas individuales se cortan simplemente especificando sus números después de cat:
$ pdftk in.pdf cat 10-20 salida page3.pdf
Además, si hay varios archivos, a cada página se le asignan sus propias páginas, si es necesario, se cambia la orientación.
$ pdftk A=in1.pdf B=in2.pdf cat A1east B2-20even salida out.pdf
En el ejemplo, la primera página se extraerá del documento in1.pdf y se girará 90 grados. Solo las páginas pares en el rango 2-20 se recuperan del segundo documento. La paridad se puede especificar como par (par) o impar (impar), la rotación se especifica como norte, sur, este, oeste, izquierda, derecha o abajo. La última página de un documento se puede especificar mediante la palabra clave final. El rango se especifica directamente, como en el ejemplo, o al revés (por ejemplo, end-1). Para descomponer un PDF en páginas, utilice el comando de ráfaga.
$ pdftk entrada.pdf salida en ráfaga%03d.pdf
Como resultado, obtenemos varios documentos como out001.pdf. A veces es necesario modificar los metadatos que otro programa deja en un PDF. Esto es fácil de hacer con PDFtk. Primero, extraigamos los datos originales:
$ pdftk in.pdf dump_data salida metadatos.txt
Ahora abrimos y editamos metadata.txt en un editor de texto, y luego lo volvemos a cargar:
$ pdftk in.pdf update_info metadatos.txt salida incopy.pdf
El descifrado de PDF, del que hablamos anteriormente, es el trabajo de un equipo:
$ pdftk seguro.pdf entrada_pw salida de contraseña no seguro.pdf
Recuperación de PDF:
$ pdftk roto.pdf salida fija.pdf

Producción
De hecho, estas están lejos de todas las utilidades para trabajar con archivos PDF. El problema de generar PDF desde varias fuentes prácticamente no se ve afectado. Pero la mayoría de las soluciones son fáciles de encontrar en el repositorio. La conversión de PostScript le brinda aún más control sobre su contenido.
A menudo, los usuarios de PC reciben varios tipos de información en formato digital. Uno de los formatos más comunes es .pdf. Por ejemplo, la mayoría de los libros se entregan en este formato.
Pero, ¿qué pasa si necesita hacer cambios o tomar notas en el libro, pero la herramienta necesaria no estaba disponible? Esta pregunta ayudará a resolver la aplicación - Master PDF Editor.
El programa se puede descargar desde el sitio web oficial:
La aplicación Master PDF Editor es una herramienta muy útil para editar archivos .pdf. Utilizándolo, puede agregar fácilmente sus propias anotaciones al documento, hacer las notas necesarias, agregar una imagen o información de texto. Además, es posible fusionar páginas, eliminar las innecesarias y esto es solo una parte de la funcionalidad total de este maravilloso programa.
La aplicación se actualiza regularmente, lo que indica que los desarrolladores están desarrollando su producto. Su naturaleza multiplataforma convierte la herramienta en una combinación unificada para editar archivos .pdf.
Vale la pena señalar que para uso no comercial, puede trabajar con la aplicación en un sistema Linux de forma totalmente gratuita, aunque en Windows piden una cierta cantidad, ofreciendo solo una prueba de 30 días.
Entre las principales características de la funcionalidad del programa, cabe destacar esta:
- cada elemento en la página del archivo se puede cambiar a su gusto
- exportar páginas a formatos de imagen populares
- editar y agregar marcadores
- trabajar con firmas digitales
- cifrado de archivos
- trabajar con secuencias de comandos Java
- la capacidad de editar archivos, así como crear otros nuevos
- fusionar y dividir archivos
- ordenación de páginas
- trabajar con controles en la página - agregar/editar
La instalación de la aplicación se realizará con dos clics del mouse, después de seguir el enlace al sitio web oficial
Todos los especialistas en TI se enfrentarán tarde o temprano al problema de crear archivos PDF. El administrador del sistema generalmente necesita esto solo para crear algún tipo de documentación, varias instrucciones o regulaciones. Mantenga dichos documentos en formato de texto ( impar, Doc etc.) solo se puede usar como original, y todas las versiones electrónicas que usarán otros usuarios de la empresa son más fáciles y convenientes de distribuir en PDF.
Para ello, de hecho, este formato fue desarrollado por Adobe.
capturas de pantalla


Descripción
Puntos fuertes de PDFM od:
- PDFM od es un software gratuito que le permite editar y crear archivos PDF.
- Funciones implementadas en PDFM od:
- agregar/eliminar páginas;
- pasar las páginas 90 grados en cualquier dirección;
- cambie el orden de las páginas simplemente arrastrando y soltando (Drag & Drop).
- Interfaz simple en ruso.
- Es posible editar campos adicionales de la descripción del archivo PDF.
- Existe la posibilidad de editar páginas en grupo.
- Puede seleccionar solo páginas pares o impares en un documento PDF, o seleccionar páginas manualmente.
- PDFM od tiene la capacidad de importar una imagen que se agregará como páginas nuevas.
- Puede ver rápidamente el resultado en el visor de PDF predeterminado. Implementado con un simple clic F5.
Debilidades de PDFM od:
- La aplicación está escrita en Mono. Muchos buscan deshacerse de él por completo.
- No hay herramientas para restringir acciones en un archivo PDF: protección contra copia, protección contra impresión, etc.
- Problemas al ingresar letras rusas en los campos adicionales de la descripción del archivo PDF. Después de guardar, todas las letras rusas se convierten en "cocodrilo".
- Hay una versión solo para Linux. Para otros sistemas operativos, no existe una versión de PDFM od.
Lenguaje de interfaz: ruso
Tipo de licencia: GNU GPL
Instalación
En Ubuntu, la forma más sencilla es instalar PDFM od desde el repositorio oficial con el comando:
sudo apt-get install pdfmod
Después de una instalación exitosa, el administrador de archivos Kompozer se puede cargar yendo al menú Gnome Aplicaciones→Accesorio→PDFM od.
Microsoft ha declarado durante mucho tiempo que este año será el lanzamiento oficial de una nueva versión de su sistema operativo. Puede leer sobre todos los cambios en el sitio web oficial de la empresa o en cualquier foro especializado. Por cierto, hay un excelente foro de Windows 8: cyberforum.ru. Ya hay muchas cosas en el nuevo sistema operativo y cada día son más.
7 programas similares.
Cómo cambiar un documento pdf? Esta no es una pregunta trivial que decenas de personas hacen a los motores de búsqueda todos los días. Y es que el formato pdf es uno de los formatos más comunes y muchos libros y documentos en Internet se presentan en PDF.
Pero cambiar algo en pdf no es tan fácil, ya que en realidad no es un simple documento de texto, sino una imagen de un documento. Y, por lo tanto, se necesitan programas especiales para editar pdf, que, por supuesto, están disponibles tanto en Linux como en Windows.
Antes de hablar de los programas que están diseñados para editar archivos pdf, vale la pena señalar que los archivos pdf son diferentes. Algunos archivos pdf son exclusivamente imágenes que no solo se pueden editar, sino que incluso el texto no se puede copiar.
Si solo necesitamos extraer texto de un archivo pdf, entonces para esto debemos reconocer este documento pdf usando un programa especial. Aquí ya escribí, en Linux. Después de reconocer un documento pdf, puede guardarlo nuevamente en pdf, pero ahora puede copiar el texto de él.
Pero la mayoría de las veces necesitamos algo completamente diferente: necesitamos editar un documento pdf. Esto suele ser necesario en los casos en los que necesitamos rellenar un formulario creado específicamente en formato PDF. ¿Cómo cambiar el documento pdf?
¿Cómo se puede editar pdf en Linux?
Linux tiene un programa para editar y modificar archivos pdf - PDF MOD. Vamos a instalarlo y ver lo que es. Para instalar el programa, debe agregar un repositorio adicional:
sudo add-apt-repository ppa:pdfmod-team/ppa sudo apt-get update sudo apt-get install pdfmod
Después de instalar el programa, vaya al menú Aplicaciones - Estándar - PDF MOD.
Después de abrir el programa, debe agregar un documento pdf a través del menú. El programa lo mostrará de esta forma, como se muestra en la figura anterior. Después de eso, abrimos una página específica.
Pero, por desgracia, estaba profundamente decepcionado con este programa, ¡ya que tiene MUY pocas funciones! De hecho, solo puede eliminar las páginas innecesarias o guardar la que necesita por separado. Es imposible editar el archivo pdf en sí mismo en este programa. ¿Y por qué se hizo en absoluto? Pero no nos pongamos tristes, porque existe una gran alternativa a este programa que puede hacer mucho más. Y se discutirá más adelante.
¿Cómo editar pdf en Windows?
Aunque escribí en este subtítulo sobre cómo editar un documento PDF en Windows, de hecho, lo que escribiré solo tendrá una relación indirecta con Windows. Y es que el programa que les voy a ofrecer a continuación para editar un documento pdf está escrito para Windows.
Pero este programa funciona bien en Linux a través de Wine. Entonces, ¿por qué no usarlo para sus propios fines? ¿Cómo cambiar un archivo pdf en Linux con este programa y qué es este programa?
Y este programa se llama PDF-XChange Viewer. Puede descargarlo desde el sitio web de los desarrolladores en este enlace: PDF-XChange. El programa se instala bien a través de Wine.
Como puede ver, el programa tiene muchas herramientas para editar documentos pdf. Personalmente, me gusta la función de "máquina de escribir", que le permite escribir texto en cualquier parte del documento. Esto es especialmente útil cuando está imprimiendo papel con membrete.
El programa tiene muchas otras funciones, pero no tiene sentido hablar de todas ellas. Puede descargar el programa usted mismo y probarlo en su Linux. Sí, y para los amantes de Windows, este programa será el mejor para editar pdf, ya que, a diferencia de muchos similares, es gratuito.
Otro editor de PDF...
Hay otro programa que me sugirieron en los comentarios: Master PDF Editor. Según muchos, este es el mejor programa de edición de PDF para Linux. Intentaré instalar este programa de edición de PDF por mí mismo y comprobaré personalmente si es así.
Después de la instalación, el acceso directo del programa aparece en el MENÚ - ESTÁNDARES - Master PDF Editor. Abra el programa e inmediatamente vaya a la sección HERRAMIENTAS.
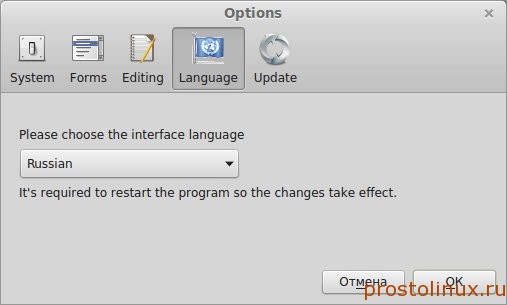
Aquí elegimos nuestro idioma de interfaz, por supuesto, genial y potente. Ahora tenemos todo en ruso, lo cual es inmensamente agradable. Intentemos abrir un archivo pdf:
Bueno, en general, no está mal, funciona sin frenos. Hay muchas herramientas, pero no encontré lo más útil para mí que tiene PDF-XChange: una máquina de escribir, que es cuando puedes escribir texto sobre un documento. Es decir, esta función es más importante para mí en el editor de PDF. ¿Quizás no lo he encontrado todavía? Seguiremos buscando...
Estos son los programas que puedes editar PDF en Linux. Por supuesto, hay otros programas, pero estos serán suficientes para editar un documento pdf. Si conoce mejores opciones, escriba en los comentarios, ¡se lo agradeceré!
¿No encontró una respuesta a su pregunta? Usa la búsqueda...
5 comentarios
5 comentarios sobre el artículo “¿Cómo editar un documento pdf?”
Desafortunadamente, los buenos editores no solo son propietarios, sino también pagos. Y de software semi-libre, el mejor en mi opinión es "Master PDF Editor". Está en el Centro de software de Ubuntu. Es cierto, y allí ofrecen comprarlo en la tienda de Ubuntu One. ¡No hagas eso! Siga el vínculo desde App Center hasta el sitio del desarrollador. Allí encontrará el archivo tar.gz del programa. Este es un programa propietario, por lo que el archivo no contiene fuentes, sino una versión de trabajo completamente compilada. Después de descomprimir el archivo donde sea conveniente para usted, obtendrá la carpeta de trabajo del programa. ¡Ejecute el archivo ejecutable "pdfeditor" y listo! Se admite el idioma ruso. Puede desinstalar un programa simplemente eliminando su carpeta. Es algo así como un programa portátil en Windows. Sin problemas innecesarios con basura en el sistema ...
Gracias por la valiosa adición, no sabía acerca de tal programa. Yo mismo no tengo que editar pdf a menudo, y PDF-XChange es suficiente para mis ojos hasta ahora. Pero todavía funciona a través de Wine, aunque es bueno, pero sigue siendo muletas. Descargaré y agregaré el artículo, gracias de nuevo.
Ya ha pasado un año, pero aún no ha completado el artículo, es decir. Resulta que la opción propuesta por @Valery Kustarev no ha sido probada, ¿o esta opción no es adecuada para su uso?
Sí, todavía no había necesidad de mejorar en esto. Usualmente uso PDF-XChange y para mí es una gran opción hasta ahora, todo me conviene. Pero hoy, por principio, instalaré y agregaré un artículo :)
Al final resultó que, Master PDF Editor abre archivos PDF más correctamente en Linux. El espectador nativo es simplemente terrible, su única ventaja es la simplicidad.
Formato de documento portátil: PDF es uno de los sistemas de archivos más populares y ampliamente utilizados para enviar por correo electrónico, compartir e imprimir documentos. Para la edición básica, es posible que deba instalar un editor de pdf de Linux adecuado porque Linux no viene con un editor de pdf predeterminado. Hay muchas opciones disponibles cuando se trata de editar pdf en Linux, pero la elección es muy limitada si se compara con Adobe Acrobat para Windows y MacOS. Es por eso que aquí he revisado tanto el editor de pdf de Linux de código abierto gratuito como el de pago para cumplir con el requisito de opciones avanzadas y básicas.
Editor PDF de Linux: Top 15 revisados
Mientras escribía el artículo, probé todo y como este sitio está básicamente en Ubuntu, aquí compartiré el método de instalación para . Pero todos esos editores de pdf de Linux son aplicables de manera similar para otros derivados de Linux.
Es un editor de gráficos vectoriales profesional para Windows, Mac OS X y Linux. Es gratuito y de código abierto y lo utilizan profesionales del diseño gráfico de todo el mundo. Si eres un diseñador gráfico y necesitas editar cualquier documento pdf, simplemente no vayas a ningún lado. Inkscape también puede hacer la tarea de editar pdf. Puede importar los archivos pdf y permitirle editarlos con precisión.
Método 1: Instale Inkscape en Ubuntu a través de PPA
sudo add-apt-repository ppa:inkscape.dev/stable sudo apt update sudo apt install inkscape
Desinstalar Inkscape de Ubuntu
sudo apt-get install inkscape
Método 2: Paquete Snap de Inkscape
Instalación instantánea de Inkscape

Es uno de los mejores pdf gratuitos y de código abierto. Este editor de pdf de Ubuntu proporciona un conjunto de herramientas para editar documentos pdf de forma limitada. Cumplirá principalmente con la edición limitada y básica de documentos.


Es un editor de pdf completamente gratuito y de código abierto para el sistema KDE. También viene con funciones básicas de edición de PDF. Las características más mencionadas son las notas en línea, el dibujo de líneas a mano alzada, el sello, las notas emergentes, el resaltador, etc.

Es el editor de pdf de Linux comercial enriquecido más popular y destacado disponible en el mercado. Puede hacer casi todo, desde crear y editar un archivo pdf hasta manejar firmas y editar documentos escaneados. Proporciona una amplia gama de características que incluyen agregar o editar texto, imágenes, notas en los documentos pdf, ofrece poderosas herramientas de anotación, capacidad para editar formularios pdf, etc.
Aunque Master PDF Editor es una aplicación patentada, aún puede realizar algunas tareas básicas utilizando la versión gratuita. Pero las firmas digitales, el cifrado y las marcas de agua no están disponibles en la versión gratuita.

Es una aplicación simple pero poderosa que es una GUI para PDF Toolkit (PDFtk). Puede agregar fondos, sellos o editar la información del PDF, o volcar los datos del formulario en un PDF, etc.

Aunque es un software de publicación para Windows, Linux y macOS, aún puede editar archivos pdf con él. Scribus admite la edición básica de PDF, como crear archivos PDF, listas, agregar controles y otras funciones de formulario. Con la ayuda de Scribus, puede crear documentos pdf animados e interactivos.
Método 1: Instale Scribus en Ubuntu a través de PPA
sudo add-apt-repository ppa:scribus/ppa sudo apt update sudo apt install scribus
Método 2: Descargar rama estable
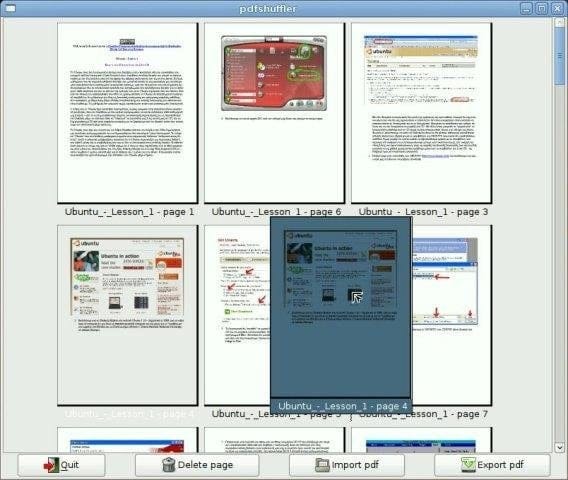
Es un editor de pdf de Linux simple y fácil de usar disponible en el mercado. Es un software python-gtk que lo ayuda a dividir o fusionar documentos pdf y rotar, recortar y reorganizar las páginas utilizando una GUI intuitiva e interactiva.
9. GIMP

Método 1: Instale Gimp en Ubuntu a través de CLI
sudo apt-get install gimp

No es un software completo, sino una herramienta de edición de PDF basada en navegador. Por lo tanto, no necesita descargar ni instalar nada, simplemente arrastre sus archivos PDF a la sección "Drop Here", cárguelos y podrá crear archivos PDF, agregar anotaciones y establecer la contraseña para proteger un archivo PDF.

Se parece más a un visor de pdf de Linux que a un editor de pdf completo. Viene con el entorno de escritorio Gnome incorporado y es compatible con PDF, tiff, XPS, Postscript y muchos más. Tiene muchas características que incluyen indexación e impresión de documentos, herramientas de búsqueda, visualización de documentos encriptados y muchas más.
Método 1: instalar en Ubuntu a través de CLI
sudo apt-get install evince
Método 2: Descargar desde el sitio oficial

Es un visor de PDF multiplataforma y herramientas de edición para todos los principales sistemas operativos, incluidos Linux, Windows y macOS. Es un editor de pdf de Linux rápido, seguro y fácil de usar que ofrece algunas herramientas básicas de edición de pdf.

Es uno de los mejores editores de PDF de código abierto como LibreOffice Draw. Puede usarlo tanto para el editor como para el visor de PDF de Linux. Es compatible con todas las principales plataformas de sistemas operativos como Windows, Mac y Linux. Puede insertar imágenes, campos de formularios de texto y más con este editor de PDF de código abierto.

Es un editor y visor de pdf gratuito y de código abierto para Linux. Este editor de pdf de Linux se basa en QT3.x que ofrece una GUI. Puede agregar texto, imágenes en archivos pdf y también puede eliminar cualquier sección particular de información.
15. PDFsam: división y combinación de PDF

También es un editor de pdf gratuito y de código abierto para Windows, Mac, Linux y cualquier otro sistema operativo compatible con Java. Proporciona algunas herramientas básicas para editar documentos PDF como dividir PDF, fusionar, mezclar, extraer páginas y rotar archivos PDF.
Hay muchos editores de pdf para Linux disponibles en el mercado, incluidas versiones gratuitas y de pago. Si solo desea funciones de edición básicas, puede usar uno de los editores de pdf gratuitos y de código abierto o ser un usuario avanzado, simplemente tome una versión comercial que ofrece funciones de edición ricas en funciones.
¿Nos perdimos algún editor de PDF de Linux importante y sorprendente en esta lista? No dude en sugerir cualquier editor de pdf de código abierto que conozca y lo incluiremos en el contenido pronto.
Nota: A modo de aclaración, estas aplicaciones no se enumeran en ningún orden específico y las características mencionadas aquí no son exhaustivas. Las características mencionadas se recopilan de sus respectivos sitios web oficiales o de mi experiencia personal al usarlas.




